How To Change Windows Admin Password

Introduction
Systems security is critical in today’s digital era. IT experts and small company owners must secure administrative access to Windows systems. Routinely updating and securing your Windows admin password strengthens your defenses against cyber attacks and prevents unwanted access.
This blog post will walk you through resetting your Windows admin password quickly. We’ll review detailed directions, suggestions for selecting a safe password, and how this technique fits in with general cybersecurity plans. By the time this book ends, you will be well-prepared to improve the security of your system and safeguard your company’s essential data. Also Read HOW TO BULK DELETE GMAIL EMAILS
The Importance of Strong, Regularly Updated Passwords

Why Password Security Matters
The first line of protection against unwanted access is password security. Cybercriminals can quickly exploit weak or old passwords, possibly resulting in data breaches and financial losses. This means that IT experts make sure that strong, often changed passwords are used to protect every system they oversee.
The Risks of Outdated Passwords
One severe weakness is outdated passwords. Their potential exposure in earlier data spills makes them frequently easier to hack. This risk is reduced, and attacker access to your systems is hampered by routinely changing your admin password.
The Role of Admin Passwords in Cybersecurity
Your kingdom is yours, and admin passwords hold it. They offer access to data and important system settings. Protecting the general integrity of your network and systems, therefore, requires keeping strong and secure admin passwords.

Step-by-Step Guide on How to Change Windows Admin Password
Changing the Admin Password on Local Accounts
- Access the Control Panel:
- Open the Start Menu and search for “Control Panel”.
- Click on “User Accounts” and then “User Accounts” again.
- Select “Manage another account”.
- Select the Admin Account:
- Choose the admin account for which you wish to change the password.
- Click on “Change the password”.
- Enter the New Password:
- Follow the prompts to enter the new password.
- Confirm the password and add a password hint if necessary.
- Click “Change Password” to finalize the process.
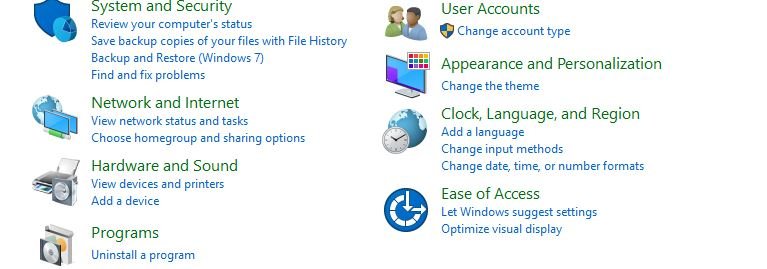
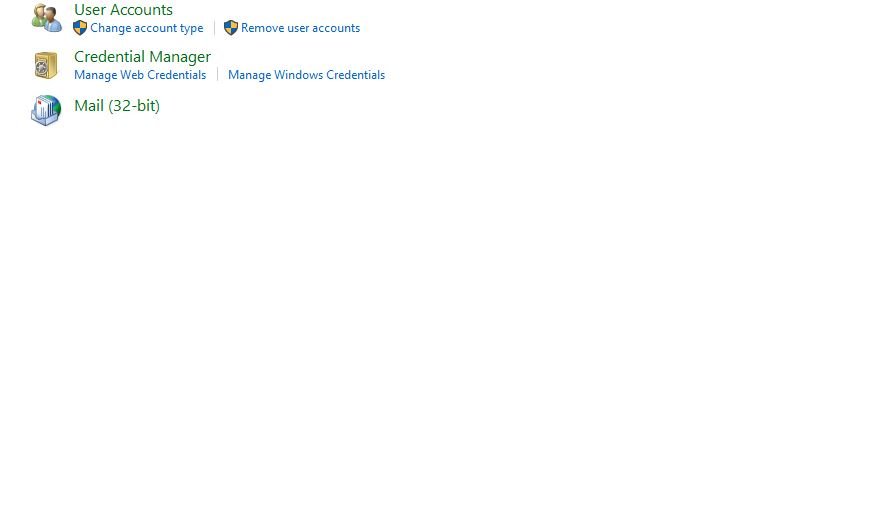
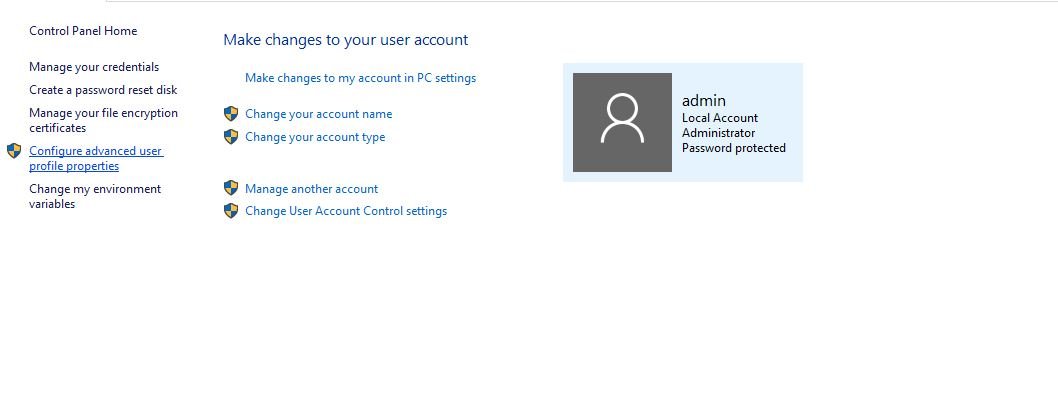
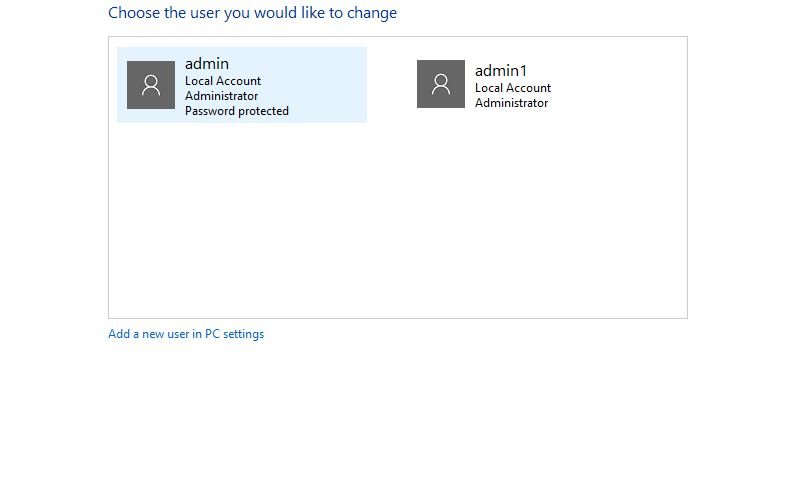
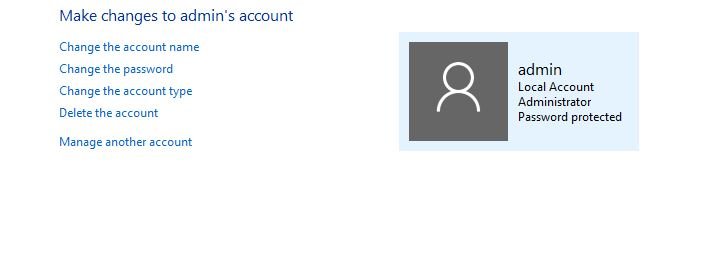
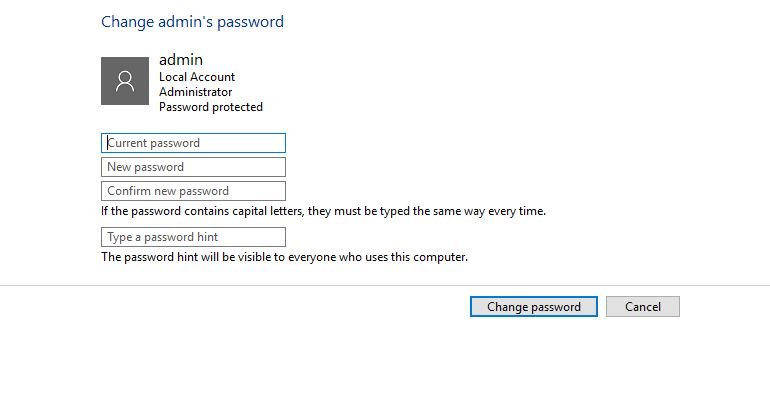
Changing the Admin Password on Domain Accounts
- Open the Active Directory Users and Computers:
- Access the Active Directory Users and Computers via the Start Menu.
- Navigate to the “Users” folder within your domain.
- Select the Appropriate User:
- Find and right-click on the user whose password needs changing.
- Select “Reset Password”.
- Set the New Password:
- Enter and confirm the new password.
- Ensure the option to require the user to change the password at the next login is checked.
- Click “OK” to complete the process.

Best Practices for Choosing a Secure Admin Password
Characteristics of a Strong Password
Strong passwords combine special characters, numerals, and capital and lowercase letters. Steer clear of utilizing easily guessed information, such as birthdays or everyday phrases. At least 12 characters should be in your password.
Maintaining Password Confidentiality
Never provide unauthorized staff access to your admin password. Password managers let you safely store and manage your passwords. Should you have to divulge a password, make sure you do it via safe channels and reset it right away.
Regular Password Updates
Plan when you will update your password—every 60 to 90 days. This procedure guarantees that an attacker’s window of opportunity is kept small, even if a password is compromised.

Impact of Password Changes on Security
Enhancing System Security
Changing admin passwords often improves system security considerably. It hinders the ability of possible attackers to enter a system. It lessens the possibility that a compromised password will allow for extended illegal access.
Aligning with Cybersecurity Best Practices
One of the cornerstones of cybersecurity best practices is regular password changes. They strengthen a security posture and comply with recommendations from groups like the National Institute of Standards and Technology (NIST).
Case Studies and Real-Life Examples
Organizations that regularly change their passwords report fewer security breaches. For instance, during the first year of implementing a rigorous password change strategy, a mid-sized corporation noticed a 30% drop in attempts at illegal access.

Conclusion
Updating your Windows admin password is essential to safeguard your data and systems. Following the procedures in this book and using best password security practices may strengthen your protection against online attacks.
IT professionals and small business owners are advised and required to keep strong, frequently changed passwords. Seize control of your security now to ensure that threats cannot penetrate your systems.
Are you not ready to improve your cybersecurity? Get your Windows admin password updated right now, and review our resources for additional advice on maintaining corporate security.
Frequently Asked Questions (FAQs)
How often should I change admin passwords?
Change your admin password every 60–90 days. Regular upgrades significantly reduce password compromise concerns.
Can I keep admin credentials in a password manager?
Password managers are a secure solution for storing and managing admin passwords. They provide solid and unique passwords, improving security.
What if I forget my admin password?
Have you forgotten your admin password? Use another admin account with rights to reset it. If no other admin account is available, a password reset disk or technical support may be needed.
Does password hint creation have rules?
Yes, a password hint should be subtle and only significant to the account holder. It should give enough context to recall the password, but only part of it.
If my admin password is compromised, what should I do?
Check your system for illegal access and reset the compromised password immediately. To increase security, use multi-factor authentication.
Is writing down my admin password safe?
Do not write down your admin password unless it is stored in a secure location accessible only to authorized staff. In general, digital password managers are safer.
Does sharing passwords across platforms impair security?
Reusing passwords across platforms can jeopardize security. A hack of one account could put all others using the same password in danger. Use separate passwords for each account.
Multi-factor authentication—should I use it?
Using more than your password to log in using multi-factor authentication (MFA) increases security. This can be a password, security token, smartphone, or fingerprint. Using MFA to secure admin accounts is recommended.

1 thought on “how to change windows admin password”