How to Change Language in Google Chrome
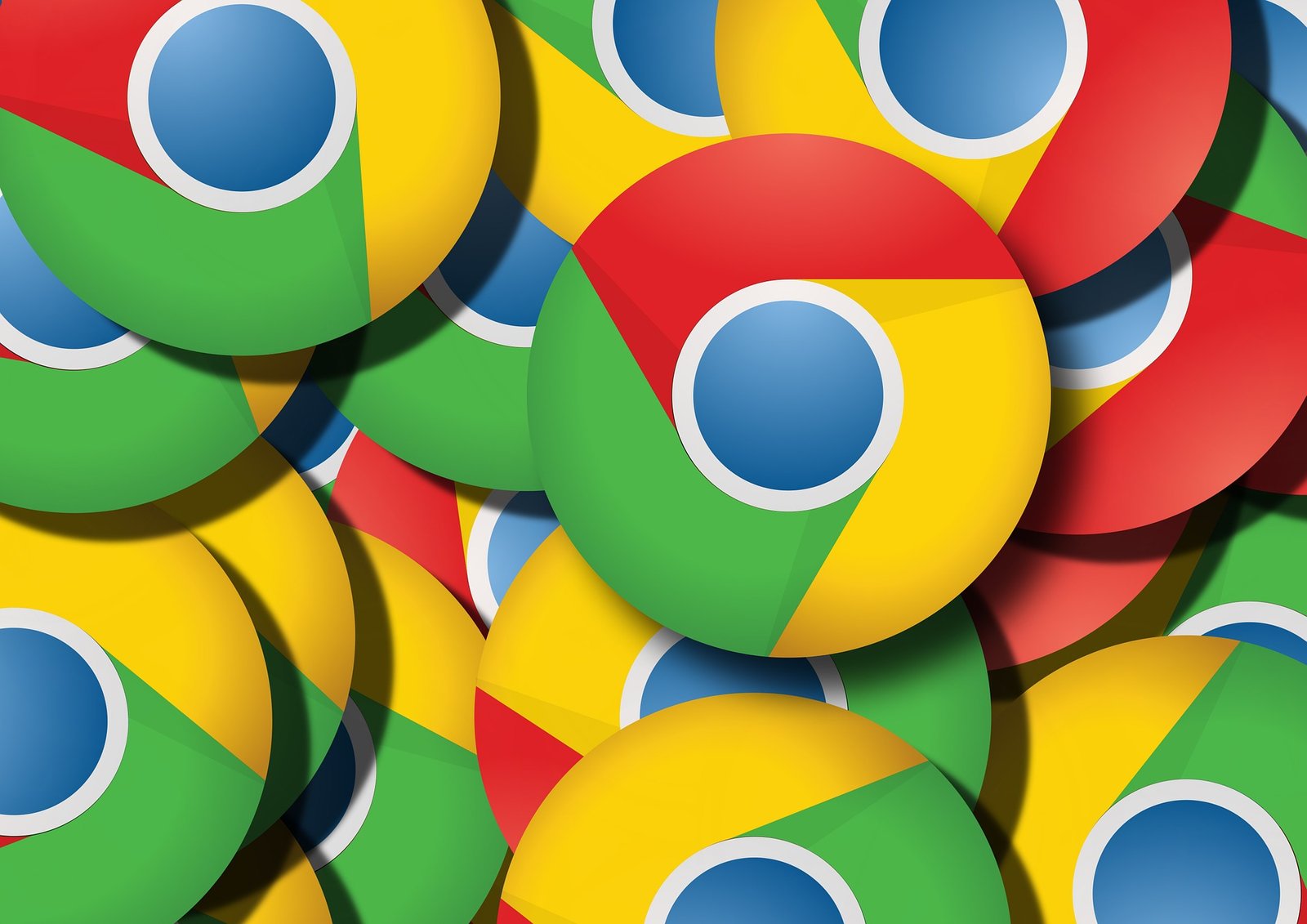
Introduction
It’s not just a convenience but a need to be able to browse the internet in your preferred language in today’s linked globe. Google Chrome provides many choices to personalize your browsing experience, whether you’re a tech enthusiast looking for new features, a language learner trying to immerse yourself, or an office professional changing languages. To help you maximize the possibilities of your browser settings, this tutorial will show you how to modify the language in Google Chrome. Anticipate learning about default settings, comprehensive desktop and mobile instructions, advice on choosing the correct language, and extra tools and extensions to improve your experience. You can also read HOW TO CHANGE WINDOWS ADMIN PASSWORD
Understanding the Default Language Setting in Google Chrome
Your device’s operating system settings determine the language that Google Chrome automatically sets when you install the browser. Though this default configuration may be inconvenient for specific users who require or prefer a different language, it works well for many others.
Modifying these options can improve and smoothen your browsing experience. Knowing these default settings is the first step, whether you need to set a specific language for business or are attempting to practice a new language.
Your preferred language influences the text on buttons and menus, as well as the content of websites. Modifying it can significantly affect how you use the browser every day.
Step-by-Step Guide to Changing the Language in Google Chrome on Desktop
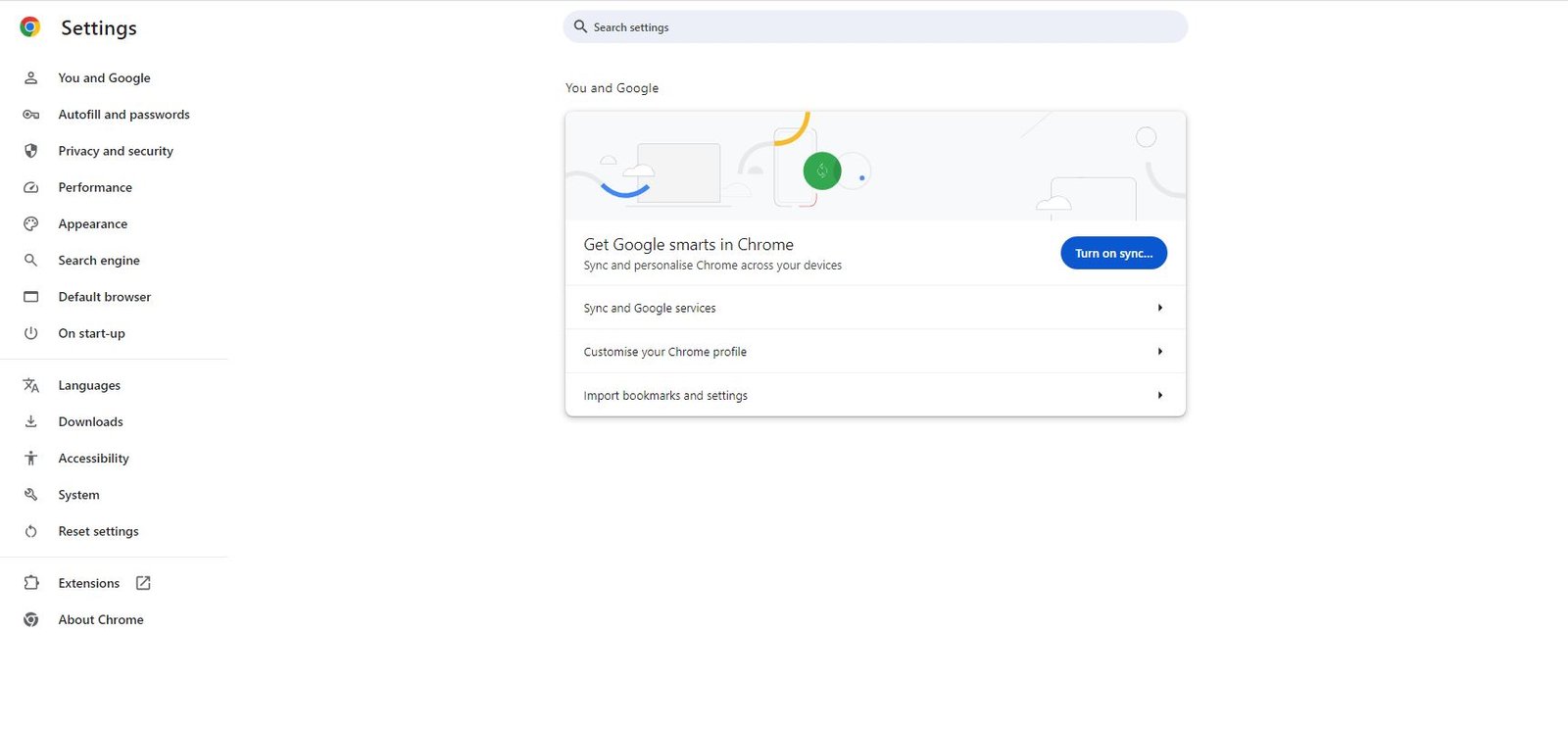
Accessing Chrome Settings
On a desktop computer, launch Google Chrome and click the three vertical dots in the upper-right corner to change language. A drop-down menu will appear, from which you should choose “Settings.”
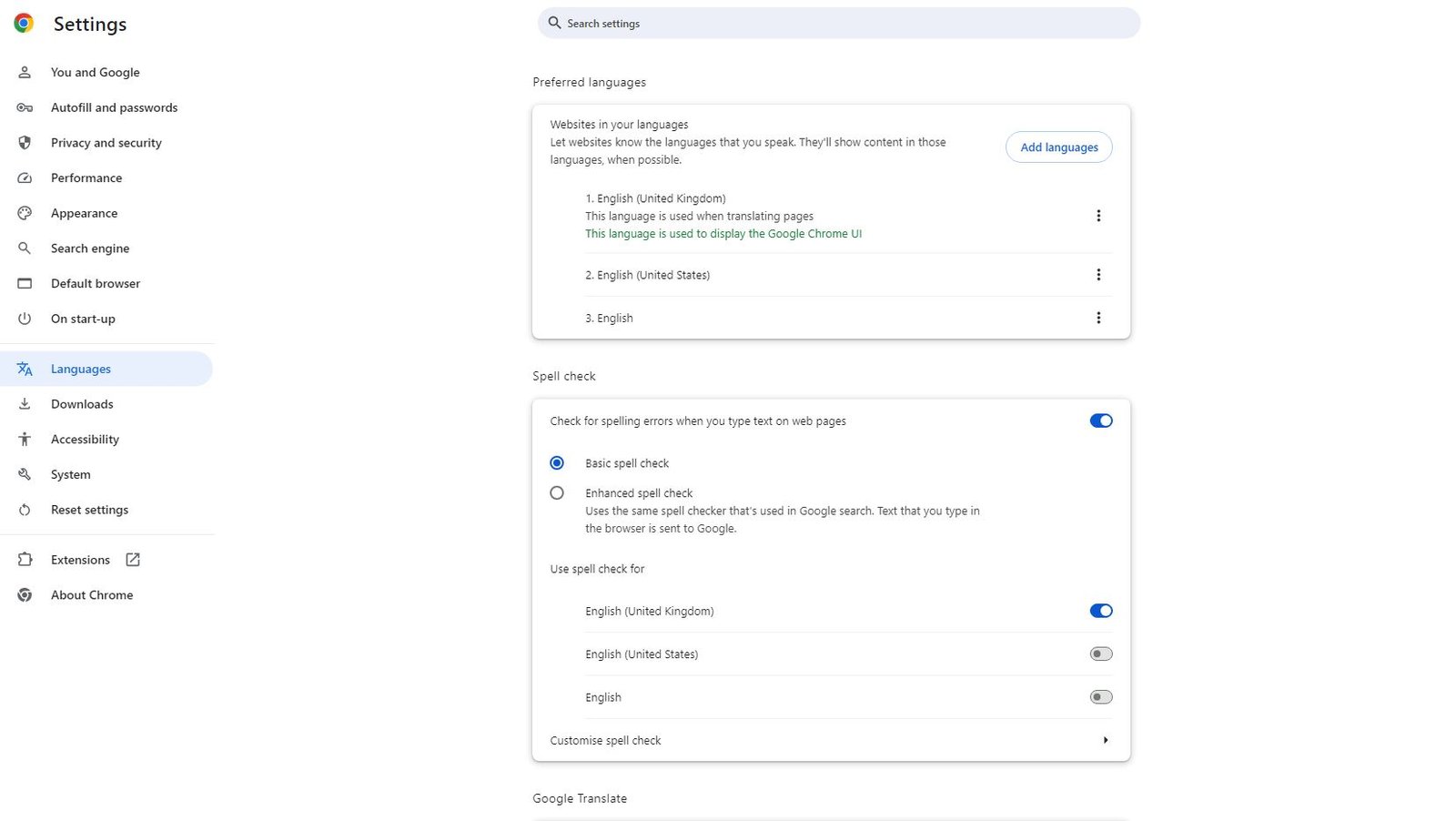
Navigating to Advanced Settings
To expand settings once in the Settings menu, scroll down to the bottom and click “Advanced”. Click “Language” under the “Languages” section to access the language options.
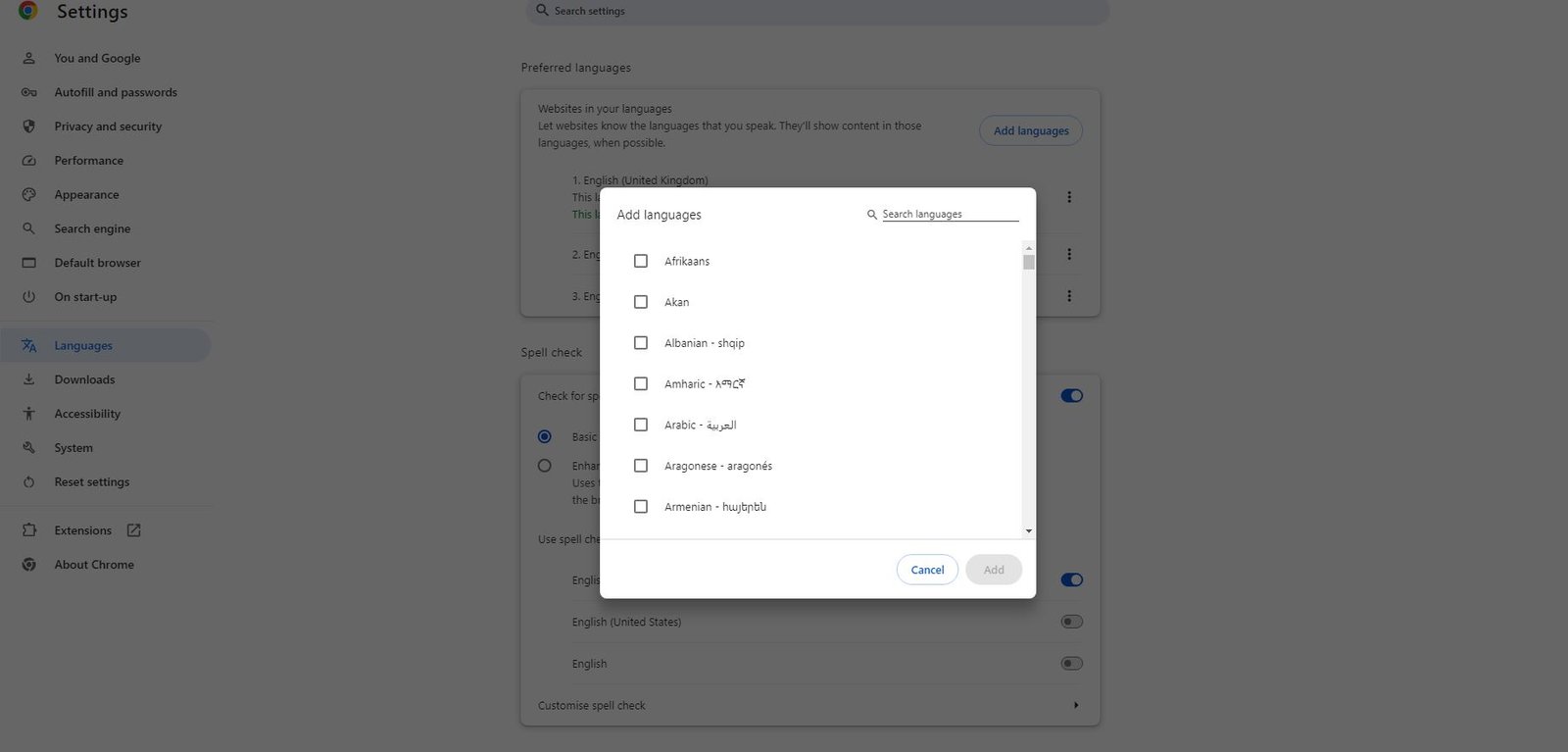
Adding and Selecting a New Language
Within the Language options, you will find a list of the languages that are currently active. Click “Add languages” and browse the list for the language you wish to add. Check the language box, then click “Add.” To make this new language your default, click the three vertical dots next to the language and choose “Display Google Chrome in this language.”
Relaunching Chrome
Before the adjustments take hold, you must restart your browser. Next to the language you have chosen, a blue button labeled “Relaunch” will appear. After you click it, Chrome will restart with the new language settings implemented.
Step-by-Step Guide to Changing the Language in Google Chrome on Mobile
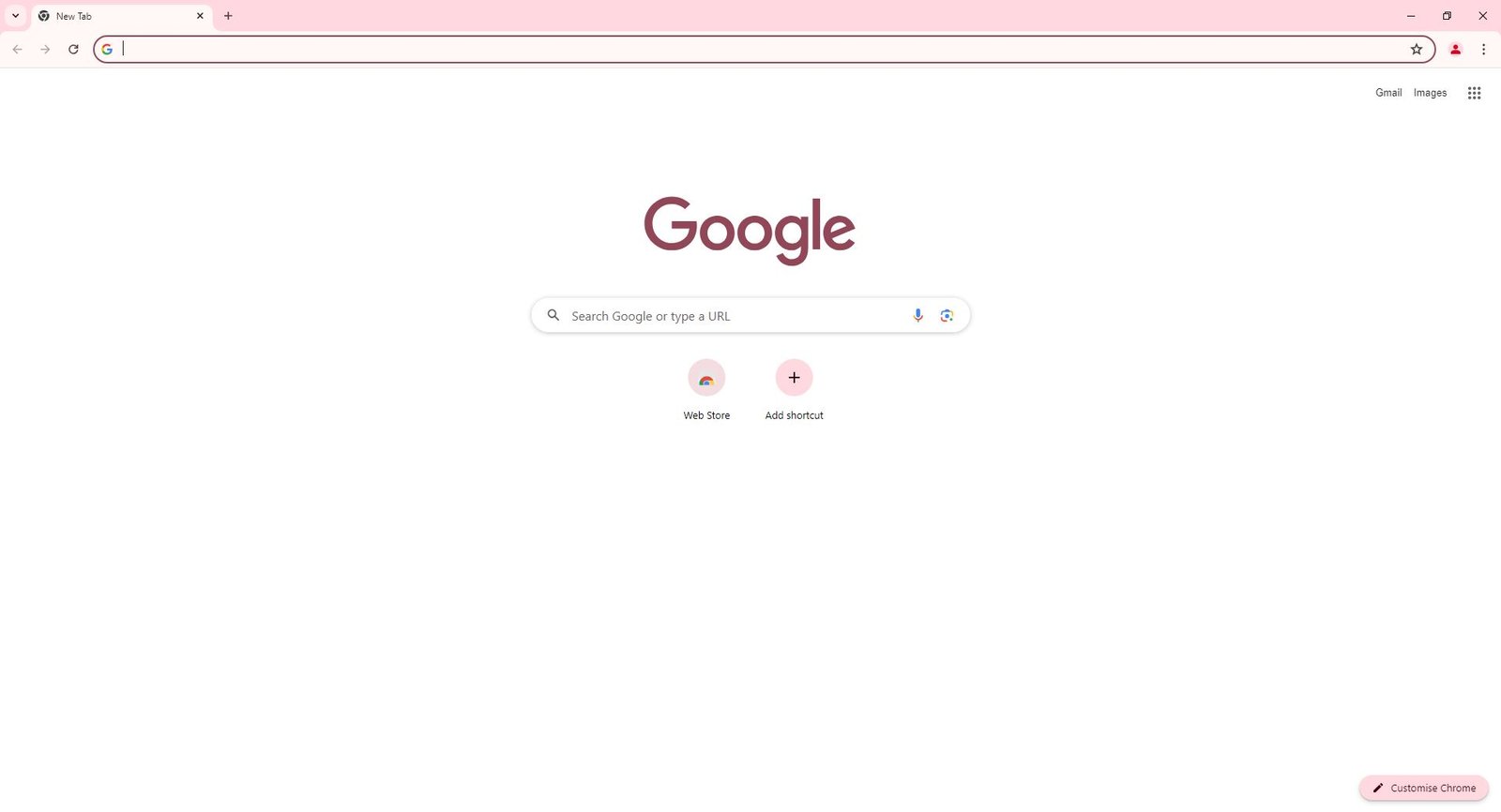
Opening Chrome Settings
Open the Google Chrome app on your mobile device and tap the three vertical dots in the top-right corner to access the menu. From there, select “Settings.”
Accessing Language Settings
Within the Settings menu, scroll down and tap on “Languages.” Here, you’ll see the current default language.
Adding a New Language
To add a new language, tap on “Add language.” A list of available languages will appear. Scroll or use the search bar to find the language you want, then tap on it to add it to your list.
Setting the Default Language
To set this newly added language as your default, tap the three vertical dots next to the language and select “Move to the top.” This action will prioritize your chosen language for display in the Chrome app.
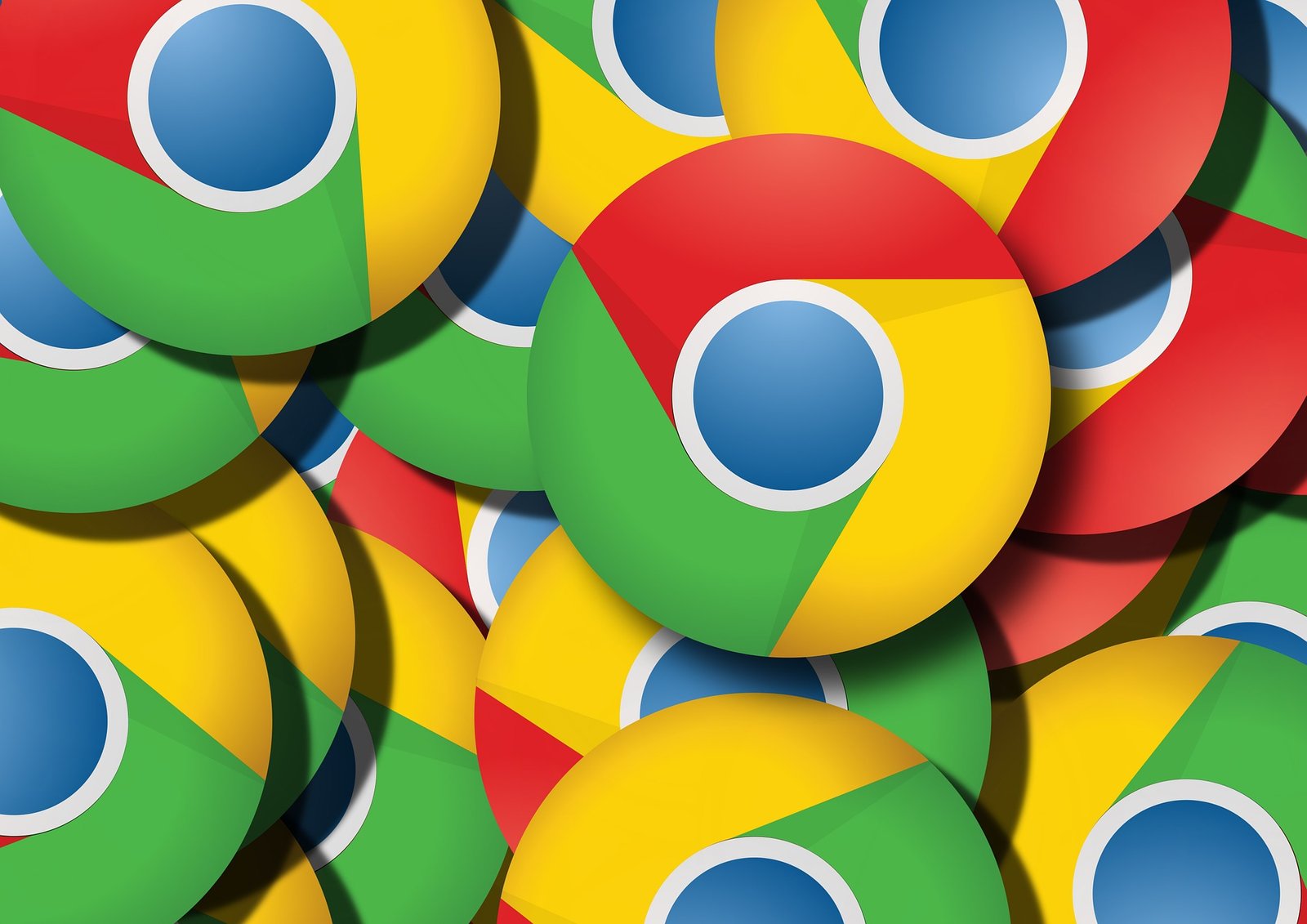
Tips for Choosing the Right Language for Your Needs
For Language Learners
If you’re learning a new language, setting your browser to that language can provide excellent immersion. You’ll encounter new vocabulary in context, helping you learn faster and more naturally.
For Work
Professionals often need to switch between languages for different tasks. To stay productive and efficient, choose a language that aligns with your work requirements.
For Travel
Travelers can benefit from setting their browser to the local language of their destination. This can make navigating local websites easier and enhance your travel experience.
Exploring Additional Language Tools and Extensions Available in the Chrome Web Store
Translation Extensions
Numerous Chrome add-ons can support language learning and translation. Two well-liked choices are LanguageTool, which offers grammar and style recommendations, and Google Translate, which lets you swiftly translate whole websites.
Language Learning Extensions
Extensions like Duolingo and Babbel can combine with your browsing experience to provide on-the-go instruction and practice for people trying to improve their language skills.
Custom Dictionary Extensions
Grammarly and other extensions let you add custom words to your dictionary in addition to helping with grammar and spelling—which is helpful for specialized fields or speaking several languages.
Conclusion
Changing the language of Google Chrome can enhance your browsing experience and make it more suited to your needs, both personal and professional. Customizing your browser settings offers new opportunities for productivity and learning, regardless of your level of interest in technology, language learning, or office work.
This tutorial teaches you how to change the language settings for desktop and mobile devices. You’ve also learned more about selecting the right language for your requirements and found useful Chrome Web Store extensions and tools.
A few clicks will improve your browsing experience. Explore the different language options in Google Chrome now to see how they can help you with your everyday chores and long-term objectives.
Frequently Asked Questions (FAQ)
Google Chrome language settings: How do I reset to English?
Steps to reset Google Chrome language settings to English:
Launch Google Chrome and click the three vertical dots in the upper-right corner.
Select “Settings” from the drop-down.
Scroll down and click “Advanced.”
Under “Languages,” click “Language.”
If English is not listed, click “Add languages,” search for it, tick the box, and click “Add.”
Click the three vertical dots next to English and choose “Display Google Chrome in this language.”
Restart Chrome with English as the default language by clicking “Relaunch”.
Can Chrome profiles have different languages?
Chrome lets you set languages for multiple profiles. Individual Chrome profiles let you customize settings, including language. Select the profile you want to change and follow the guide above to update its language.
Will changing browser language affect my passwords and bookmarks?
Google Chrome’s language settings don’t affect passwords, bookmarks, or other personal data. Changes to language settings will preserve your saved data.
What if Chrome doesn’t support my language?
If Google Chrome doesn’t support your language, check the Chrome Web Store for translation extensions or language-specific tools. Also, check if Chrome requires an update or if regional restrictions affect language availability.
Can I alter Chrome’s iOS and Android language settings?
You can change the language settings on the Chrome app for iOS and Android in settings. The instructions are similar to the mobile guide above.These typical Google Chrome language settings queries will help you adjust smoothly. Contact our support team or community forums with any questions.
